こんにちは、さんそんです。
今回はレコーダーを使った多重録音(マルチレコーディング)と、その演奏動画を作成する方法をご紹介します。

多重録音なんてハードルが高そう...と、思うかもしれません。
しかしレコーダーがあるだけで、案外簡単に多重録音ができてしまいます。
①レコーダーとカメラ(スマホ)で演奏の録音と録画をする
↓
②PCの音声編集ソフトで録音データを編集する
↓
③編集した録音データをPCの動画編集ソフトで動画と合成する
以上3ステップが、多重録音の大まかな流れです。
それでは、ステップごとにそれぞれ説明していきます。
1、必要なもの
1-1、レコーダー(コスト:1万円程度)
手軽に音質の良い演奏音源を録るのであれば、PCMレコーダーで録音をしてみましょう。
今回は、私も愛用しているZOOM社のZOOM H2nを使用して説明していきます。
音源の様々な録音方法についてはコチラにもまとめてみています。
workstylehack365.hatenablog.com
1-2、動画撮影用の機材(コスト:Free~)
動画を撮影するのにひつような機材を準備しましょう。
基本はスマホで十分です。
カメラ性能の良いスマホであれば、十分に高画質な演奏動画が撮影可能です。
一方、自分の映りを確認しながら撮影するとなると、インカメラで撮影せざるを得ず、画質が落ちてしまうのが難点です。
私はPanasonicのミラーレス一眼「Lumix GF10」のチルト機能(本体背面の液晶を正面に向けれる機能)を用い、撮影を行っています。

パナソニック ミラーレス一眼カメラ ルミックス GF10 ダブルレンズキット 標準ズームレンズ/望遠ズームレンズ付属 オレンジ DC-GF10WA-D
- 出版社/メーカー: パナソニック(Panasonic)
- 発売日: 2019/06/20
- メディア: Camera
- この商品を含むブログを見る
1-3、音声編集ソフト(コスト:Free~)
今回は無料で使える音声編集ソフト「Sound Engine Free」と「Radio Line Free」を使用して説明を行います。
https://soundengine.jp/software/soundengine/
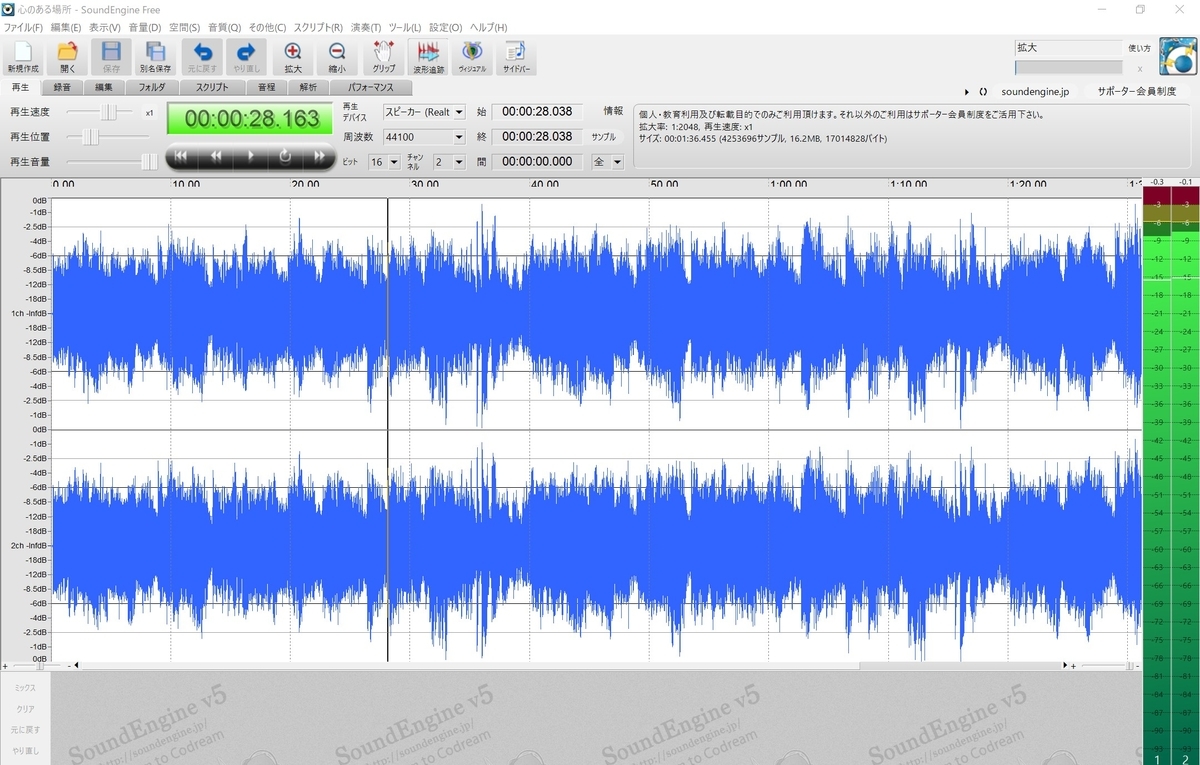
https://soundengine.jp/software/radioline/

まずはこれらのソフトで音声編集に慣れ、更に本格的に音声編集(多様なエフェクト、ピッチ調整等)をしてみたい気持ちが出てきたら、有料の音楽作成ソフト(DAWソフトのCUBASE)等を購入してみると良いでしょう。

Steinberg スタインバーグ DAWソフトウェア CUBASE PRO 10 通常版 CUBASE PRO /R
- 出版社/メーカー: Steinberg(スタインバーグ)
- 発売日: 2016/12/09
- メディア: エレクトロニクス
- この商品を含むブログ (1件) を見る
1-4、動画編集ソフト(コスト:Free~)
無料のフリーソフト等も存在しますが、今回は有料のPowerDirectorで説明していきます。
無料のフリーソフトだとAviutlが有名です。
操作系が複雑で勉強するのが大変です。(私は30分で挫折しました笑)
今後何度も演奏動画を作る予定があるのであれば、有料ソフトを思い切って買ったほうが時間の節約にもなりますし、ストレスフリーで動画作成ができますよ。
あとは、カメラを固定する用の三脚等もあると便利です。

Velbon トラベル三脚 CUBE 8段 脚径16mm 小型 クリップ雲台 アルミ脚 306500
- 出版社/メーカー: ベルボン
- 発売日: 2010/12/10
- メディア: Camera
- 購入: 11人 クリック: 59回
- この商品を含むブログを見る
また、レコーダーに直接イヤホンを繋ぐことで、どんな音で録れているのかモニタリングが可能なので、イヤホンもあったほうが便利です。

SHURE イヤホン SEシリーズ SE215 カナル型 高遮音性 クリアー SE215-CL-J
- 出版社/メーカー: Shure Incorporated
- 発売日: 2011/04/21
- メディア: エレクトロニクス
- 購入: 5人 クリック: 174回
- この商品を含むブログ (14件) を見る
私はモニター用マイクとして有名なShure社のSE215を使用していますが、遮音性の高いイヤホン(カナル型イヤホン等)であれば何でも良いです。
2、録音&撮影の準備をしよう
それでは早速、録音と撮影の準備をしてみましょう。
レコーダーを用いて楽器の演奏を録音する場合、レコーダーのマイキング(レコーダーやマイクをどこに設置するか)が大切です。
また、初めての方は聞き慣れないかもしれませんが、レコーダーのゲイン(集音感度)を自分で調整する必要があります。
2-1、レコーダーのマイキング
基本的にはオンマイク(録りたい音のすぐ近くにマイクを置くこと)をオススメします。
私が演奏しているサックスだと、ベルの10~50cm程度の位置、少し上からベルを狙うマイキングを行っています。
私は以下のようなカメラ用クリップホルダーを使い、譜面台にレコーダーを固定しています。

Velbon 撮影用小道具 CHD-22 自由雲台付クリップ スマートフォンホルダー付属 スタジオ用品 クリップ: 鉄製 自由雲台: アルミ製 471949
- 出版社/メーカー: ベルボン
- 発売日: 2019/06/28
- メディア: Camera
- この商品を含むブログを見る

↑こんな感じでセッティングしましょう!
2-2、レコーダーのゲイン調整
レコーダーで演奏を録音する際は、レコーダーのゲイン(集音感度)を自分で調整する必要があります。
まずレコーダーを適切なポジションにマイキングした後、レコーダーのゲイン調節ダイヤルを調整して、ゲインを適切なレベルに設定します。
ポイントとしては
- できる限り大きな入力ゲインで録音する
- 絶対にレベルオーバー(音割れ)してはならない(後で修正が効きません)
この2つを必ず押さえて録音をしましょう。
私は、自分の出せる最大音量で楽器を演奏し、その音量で90%程度レベルゲージに達する程度のゲインに調整しています。
2-3、録音データのフォーマット設定
レコーダーは、音声データのフォーマットとしてWAV形式かmp3形式かを選べます。
またWAV形式ではサンプリング周波数とサンプルビット数が選べます。
後で音声編集する際、WAV形式で録音することが絶対条件ですのでWAVを選びましょう。
特にこだわりが無ければ、そこそこ高音質で録れて、かつデータが大きくならない以下の設定がオススメです。
- サンプリング周波数:48KHz
- サンプルビット数24bit
2-4、動画撮影の準備
動画撮影用にスマホやデジカメを準備します
YoutubeへのUPを前提としているのであれば、以下の設定で動画を撮影しましょう。
Youtubeの公式ヘルプでも、上記の設定を推奨しています。
https://support.google.com/youtube/answer/6375112?co=GENIE.Platform%3DDesktop&hl=ja
3、録音&撮影しよう
上記のレコーディング準備ができたら、録音してみましょう。
今回は多重録音を想定しているので、クリック音(メトロノーム音)を聴きながら録音を行います。
音源を聴きながらどうやって演奏するか。一番手っ取り早い方法としては、スマホからクリック音をイヤホンで流し、片耳でそれを聴きながら演奏するスタイルがオススメです。
レコーダーとカメラを回し、メトロノームを聴きながら録音しましょう。
なお、録音時はレコーダーから楽器の位置をあまり動かしてはいけません。ちょっと離れたり近づいただけでも音量が相当変わります。
良い演奏が録音できるまでリテイク&リテイク。
4、録音データを編集しよう
レコーディングが終了したら、録音したデータを音声編集ソフトで編集します。
4-1、録音したデータを聴き心地の良い音に編集する
Sound Engine Freeを使用して、録音データを編集します。
https://soundengine.jp/software/soundengine/
まずはSound Engineで、編集したい録音データを開きます。
音源を聴きながら、使いたい部分以外を削除します

次は音を聴きやすいように加工していきましょう。
今回はシンプルに4加工だけでいきます。
①好きな音質に整える
「音質」タブから「グラフィックイコライザー」を選択

ライブラリから「ドンシャリ」を選択してOKをクリック

この加工で、録音した音の高音域と低音域が少し増幅され、聴き応えのあるやや派手でキラキラした音に仕上がります。(一長一短です。好みに依ります)
②ノーマライズ処理を行う
「音量」タブから「ノーマライズ」を選択しノーマライズ処理を行う

※ノーマライズとは?
音声データ中の最大音量を読み取り、音が割れない限界まで自動的に音量を上げてくれる処理です。これをしないと、動画にしたとき「あれ?音が他の動画に比べて小さい・・・」ということが起こります。クオリティの高い動画、音源は、基本的にこのノーマライズ処理をしてからUPされていると考えてください。
ノーマライズ前の波形は下の通り。(波形の大きさが音量の大きさと相関します)

ノーマライズ後は下のように波形が増幅されます。

③音を均質化するコンプレッサーをかける
「音量タブ」から「コンプレッサー」を選択し

「ソフトリミッター」を選びOKをクリック

※コンプレッサーとは?
大きな音の部分を圧縮して、音量のばらつきを小さくするための処理です。
音の強弱がさほど重要では無い曲は、コンプレッサーをかけることで音が均一化し、聴き取りやすい音量に調節できます。
(逆に、強弱が重要なクラシック曲等でコンプレッサー処理を行うことはオススメしません)
コンプレッサーをかけることにより、局所的に音が大きかった波形が引っ込みます。

④もう一度ノーマライズ処理を行う
※コンプレッサー処理を行うことで最大音量レベルが落ちるため
再度ノーマライズをかけることで、全体的に音が明瞭な、音声データのできあがりです。

4-2、編集した音声データを重ねる(マルチトラッキング)
RadioLine Freeというマルチトラック音声編集ソフトを使って音声データをミックスします。
https://soundengine.jp/software/radioline/
RadioLine Freeはマルチトラック作業に特化したソフトで、最大4つのトラックに音を貼り付け、音量、定位・エコーを調整することが可能です。
※SoundEngineのような音質の細かい編集はできません。
①音声データを貼り付ける
用意した音声ファイルを貼り付けていきます。例えば、下のようにBGMを1トラック目に貼り付け、音声を2トラック目に貼り付けます。貼り付けるには、貼り付けたい場所の上に音声ファイルをドラッグアンドドロップして下さい。

②位置を揃える
貼り付けた後に波形を微調整して位置をそろえます。
動かしたい波形(エレメント)をダブルクリック又はホイールマウスの真ん中ボタンを押して選択します。
波形の真ん中あたりをドラッグして希望する位置までずらします(カーソルが上のようなアイコンになった時に移動可能)。もしくは、キーボードの左右キーを押してずらします。

③音量を揃える
各音声データの音量を調整します。全体の音を聴きながらトラックごとに音量していきましょう。
※ノーマライズをした音声データを貼り付けただけだと、恐らく最大音量になったあたりの音が割れるので、うまく調整しましょう。
(音声データを足し算していくと、最終的な音声データの音圧が上がってしまうため)

④定位を調整する(パンニング)(オプション)
定位(パンニング)とは、それぞれのトラックの音が左右のスピーカーのどこから出るかを設定する機能です。
定位を調整しなくても、聴ける音源にはなりますが、調整したほうが聴きやすい音源に仕上がります。
サックスを4本使用したカルテットスタイルの場合、以下のように若干定位をずらしています。
- ソプラノサックス:-10(L10)
- アルトサックス:-5(L5)
- バリトンサックス:+5(R5)
- テナーサックス:+10(R10)
勉強してみたい方は勉強してみましょう。
⑤エコーをかける(オプション)
演奏が上手に聞こえる魔法のエフェクト「エコー」をRadioLineでかけます。
SondEngineにも様々な「エコー」「リバーブ」のプリセットがあるのですが、どれもクセが強いです。
RadioLineのエコーはクセが強くなく、おすすめです。
曲にもよりますが、各トラック+4~+8ぐらいでエフェクトをかけてみましょう。
⑥音声保存
音声をミックスした音声データを作るために、メニュー「ファイル」の「音声ファイルとして全体を保存」やツールバーの「音声保存」から保存をします。
5、動画と音声データをミックスしてエンコードしよう
最後に、動画編集ソフトPowerDirectorで動画編集を行います。
①動画データと録音データの取り込み
演奏動画と、RadioLineでミックスした音声データを取り込みます

②トラックへ各データの貼り付け
トラックに演奏動画データを並べ、位置を揃えます。
音声データを並べ、動画のほうの音声はOFF。
③動画のエンコード(書き出し)
Youtubeの公式ヘルプに、おすすめのエンコード設定が記載されています。
https://support.google.com/youtube/answer/1722171?hl=ja
以下、私のUP時の設定です。
- 動画形式:MP4
- 音声コーデック:AAC-LC
- 動画コーデック:H.264
- フレームレート:30fps
- 動画解像度:1280×720p
- 動画ビットレート:1500Kbps
- 音声ビットレート:384Kbps
この設定で、2分くらいの演奏で25MB程度の動画データサイズです。フレームレート、動画解像度、動画ビットレートを上げれば上げるほど高解像度になりますが、そのぶん動画サイズも膨れ上がります。
これで多重録音した演奏動画データの完成です!!
ぜひ皆さんもチャレンジしてみてくださいね!
なお、下の動画は、マイキングによって録れる音の違いを比較した演奏動画です。
わかりやすくするため、テナーサックス一本で比較してみました。
↓上で説明した通り、レコーダーをベル近くに設置
↓マウスピースを狙うように設置してみました
(上から狙っても案外良いですね。部屋の残響を拾って、良い感じにリバーブになっています。)


![SoundPEATS(サウンドピーツ) TrueFree+ ワイヤレスイヤホン Bluetooth 5.0 完全ワイヤレス イヤホン SBC/AAC対応 35時間再生 Bluetooth イヤホン 自動ペアリング 左右独立型 マイク内蔵 両耳通話 防水 小型 軽量 TWS ブルートゥース ヘッドホン トゥルーワイヤレス ヘッドセット [メーカー1年保証] ブラック SoundPEATS(サウンドピーツ) TrueFree+ ワイヤレスイヤホン Bluetooth 5.0 完全ワイヤレス イヤホン SBC/AAC対応 35時間再生 Bluetooth イヤホン 自動ペアリング 左右独立型 マイク内蔵 両耳通話 防水 小型 軽量 TWS ブルートゥース ヘッドホン トゥルーワイヤレス ヘッドセット [メーカー1年保証] ブラック](https://images-fe.ssl-images-amazon.com/images/I/41gWuYlRIoL._SL160_.jpg)