初心者のための演奏録音ノウハウ~オーディオインターフェイスとPCフリーソフトで録音してみよう~
こんにちは、さんそんです。
今回は、オーディオインターフェイスとPCフリーソフト「SoundEngine Free」「RadioLine Free」を活用した演奏レコーディング方法について
初心者でもわかりやすく、1から説明します。

前回はレコーダーを使った多重録音(マルチレコーディング)と、その演奏動画を作成する方法をご紹介しました。
workstylehack365.hatenablog.com
レコーダーを用いたレコーディングは手軽に高音質できるのがメリットです。
一方で更なる高音質でレコーディングをしたい場合は、高音圧に強く、より高音質でレコーディング可能なダイナミックマイクやコンデンサマイクの使用がオススメです。
ざっくりとした流れとしては
マイク⇔オーディオインターフェイス⇔PCを繋ぐ
↓
PCの録音ソフトで録音
というのが、ざっくりとした流れ。
宅録の方やDTMプレイヤーは通常、録音用にDAWという音楽ソフトを使用します。
しかしながらこのDAWソフト、とても高い・・・。3~6万円します。
なのでこの記事では、DAWソフトにお金を掛けない方法=録音用のPCフリーソフトを使って録音する方法を紹介してみます。
それでは、ステップごとにそれぞれ説明していきます。
1、必要なもの
1-1、マイク(コスト:1万円~)
ピンキリです。
1万円台から購入できるものもあれば、十数万円するものまであります。
今回は、マイクの中でも王道中の王道であるShure社のダイナミックマイク「SM57」を使用して説明していきます。

SHURE ダイナミックマイク SM57-LCE 【国内正規品】
- 出版社/メーカー: SHURE
- 発売日: 2000/10/01
- メディア: エレクトロニクス
- クリック: 13回
- この商品を含むブログ (7件) を見る
このSM57は「ゴーナナ」という愛称とともに、世界中のミュージシャンに愛されるマイクです。
ライヴ等でも良く見かけるマイクであり、またスタジオに行けば、100%絶対に貸し出し用として置いてあります。
すべてのマイクはこのSM57の特徴を中心に語られると言っても過言では無いほど、スタンダード中のスタンダードなマイクです。
このマイクに慣れておけば、将来ライブ演奏等に参加する機会が合った場合、必ず使用候補に上がるマイクになりますので、このマイクに慣れておいて損はありません。
1-2、オーディオインターフェイス(コスト:1万円~)
マイクには、当然ながら録音データを保存する機能がない為、何かしらの機材(PCやレコーダー)に録音する必要があります。
それらにマイクからの音を取り込むために必要なのがオーディオインターフェイスです(オーディオIF等と略されます)。
Steinberg社のUR12やUR22mkⅡ等がコスパの良さで有名です。

Steinberg スタインバーグ USB2.0 24bit/192kHz オーディオインターフェース UR12
- 出版社/メーカー: Steinberg(スタインバーグ)
- 発売日: 2014/12/21
- メディア: エレクトロニクス
- この商品を含むブログを見る

Steinberg スタインバーグ 2x2 USB2.0 24bit/192kHz オーディオインターフェース UR22mkII
- 出版社/メーカー: Steinberg(スタインバーグ)
- 発売日: 2015/11/13
- メディア: エレクトロニクス
- この商品を含むブログ (1件) を見る
私は現在、オーディオインターフェイス兼ミキサーとして使用可能なYAMAHAのAG06を使用しています。

YAMAHA ウェブキャスティングミキサー 6チャンネル AG06
- 出版社/メーカー: ヤマハ(YAMAHA)
- 発売日: 2015/05/31
- メディア: エレクトロニクス
- この商品を含むブログ (2件) を見る
1-3、XLRケーブル(コスト:Free2,000円~)
マイクとオーディオIFを接続するのに必要です。
(アメリカのキャノン社が開発したのでキャノンケーブルとも呼ばれます)

audio-technica キャノンケーブル ATL458A/3.0
- 出版社/メーカー: Audio Technica(オーディオテクニカ)
- 発売日: 2010/07/23
- メディア: エレクトロニクス
- この商品を含むブログを見る
1-4、録音データ保存機器(パソコンorPCMレコーダー)
マイク⇒オーディオIFを通した音を録音するのに必要です。
今回はノートパソコンを用いて説明しますが、適当なノートPCを持っていない方はPCMレコーダーでも構いません。(オーディオIFの機種による)
PCはそんなに高性能である必要はありません。
私は現在、以下の2in1のノートPCを使用していますが、特に問題無く使用できています。
むちゃくちゃザックリした必要スペックとしては
・CPU:Core i5以上
・メモリ:8GB以上
で、価格5万円~くらいのものがオススメです。
もうちょっと厳選したい方は価格.comのノートPCのページへ行き
https://kakaku.com/pc/note-pc/itemlist.aspx?pdf_mdl=on
「絞り込み条件を一括追加・変更」からCPUスコア4000~、メモリ8GBで絞り込んでみるのが手っ取り早い探し方です。
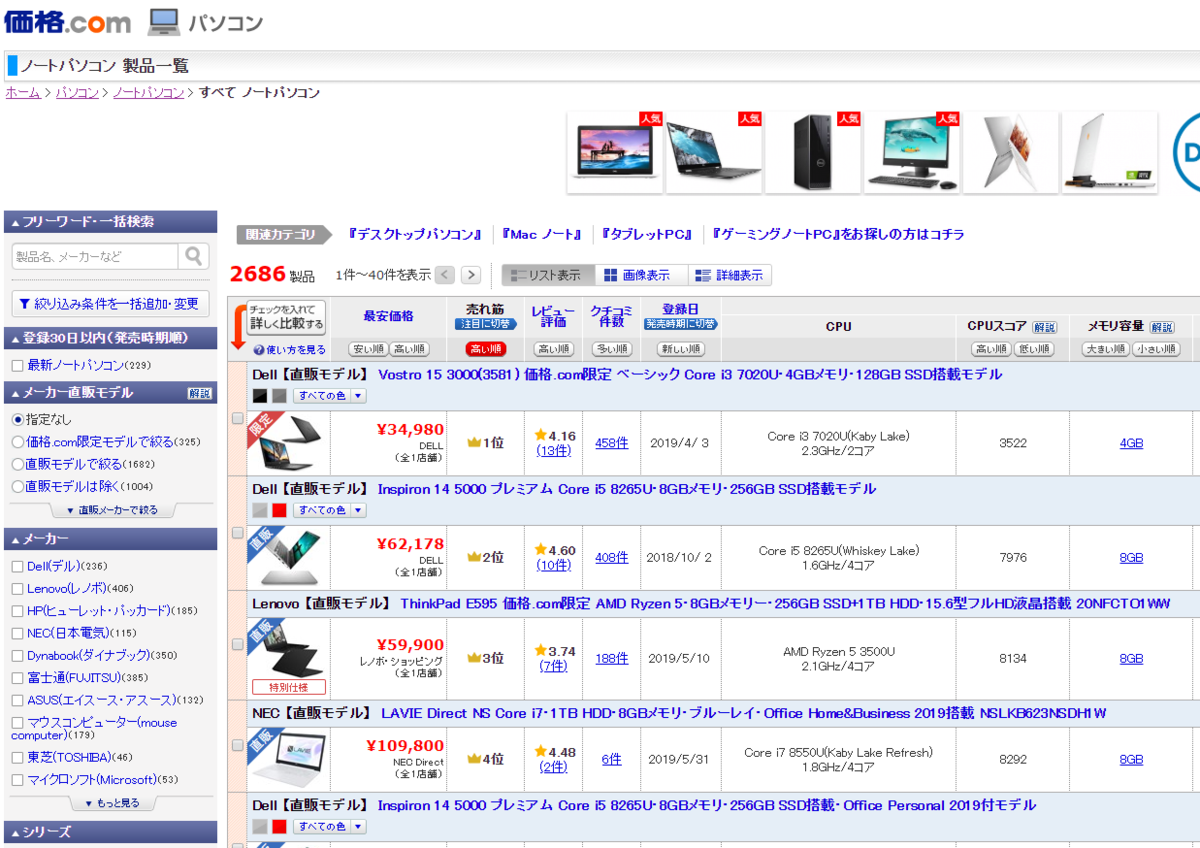
1-5、音声編集ソフト(コスト:Free~)
無料で使える音声編集ソフト「Sound Engine Free」を私は使用しています。
https://soundengine.jp/software/soundengine/
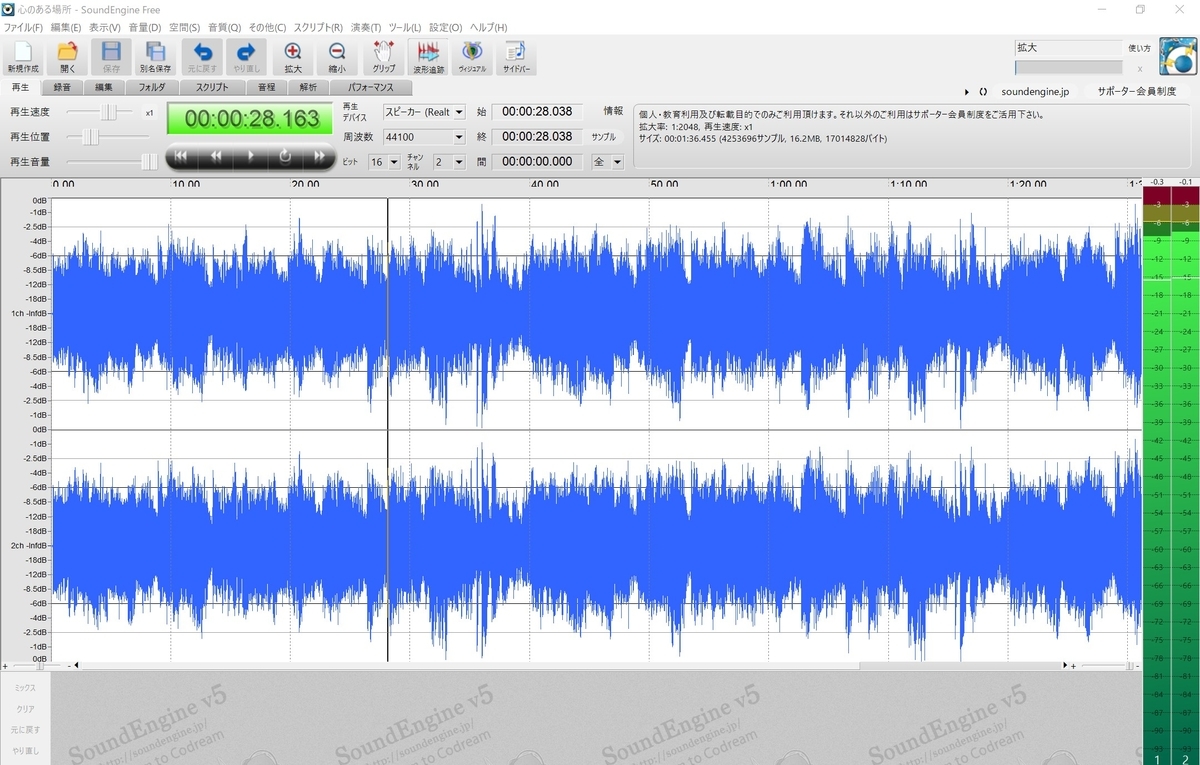
まずはこれらのソフトで音声編集に慣れ、更に本格的に音声編集(多様なエフェクト、ピッチ調整等)をしてみたい気持ちが出てきたら、有料の音楽作成ソフト(DAWソフトのCUBASE)等を購入してみると良いでしょう。

Steinberg スタインバーグ DAWソフトウェア CUBASE PRO 10 通常版 CUBASE PRO /R
- 出版社/メーカー: Steinberg(スタインバーグ)
- 発売日: 2016/12/09
- メディア: エレクトロニクス
- この商品を含むブログ (1件) を見る
2、録音&撮影の準備をしよう
早速、録音と撮影の準備をしてみましょう。
マイクを用いて楽器の演奏を録音する場合、マイキング(マイクをどこに設置するか)が大切です。
また、オーディオIF側でマイクのゲイン(集音感度)を自分で調整する必要があります。
2-1、マイキング
基本的にはオンマイク(録りたい音のすぐ近くにマイクを置くこと)をオススメします。
私が演奏しているサックスだと、ベルの10~30cm程度の位置、少し上からベルを狙うマイキングを行っています。
私は以下のようなカメラ用クリップホルダーを使い、譜面台にマイクを固定しています。

Velbon 撮影用小道具 CHD-22 自由雲台付クリップ スマートフォンホルダー付属 スタジオ用品 クリップ: 鉄製 自由雲台: アルミ製 471949
- 出版社/メーカー: ベルボン
- 発売日: 2019/06/28
- メディア: Camera
- この商品を含むブログを見る

↑こんな感じ↑
2-2、マイクをオーディオIFと接続する
マイクとオーディオIFをXLRケーブルで繋ぎます。

2-3、オーディオインターフェイスとパソコンを接続する
オーディオインターフェイスとノートパソコンをUSBケーブルで繋ぎます。

2-4、オーディオIFのゲイン調整
マイクで演奏を録音する際は、ゲイン(集音感度)を自分で調整する必要があります。
まずマイクを適切なポジションにマイキングした後、オーディオIFのゲイン調節ダイヤルを調整して、ゲインを適切なレベルに設定します。
ポイントとしては
- できる限り大きな入力ゲインで録音する
- 絶対にレベルオーバー(音割れ)してはならない(後で修正が効きません)
この2つを必ず押さえて録音をしましょう。
YAMAHA AG06の場合、流れとしては(AG06の取り扱い説明書を拝借)

- ③マイク/ライン入力端子にXLRケーブルでマイクを接続
- ⑳電源スイッチオン(パソコンから電源が供給される)
- ⑨GAIN(ゲイン)ツマミを調整し、⑬のPEAKランプが点灯しないギリギリに調整(点灯すると音が割れる)
- ⑭一番左のレベルツマミを調整し、㉒レベルメーターのPEAKが点灯しないギリギリに調整(点灯すると音が割れる)
- ㉖ヘッドホンツマミを調整し、耳に聞こえる丁度良い音量に調整
という流れで調整していきます。
(詳しくは取り扱い説明書をチェック!)
https://jp.yamaha.com/products/music_production/webcasting_mixer/ag06/downloads.html#product-tabs
2-5、録音用音声編集ソフトの準備
音声編集ソフト「Sound Engine Free」は録音機能もついた音声編集ソフトです。
https://soundengine.jp/software/soundengine/
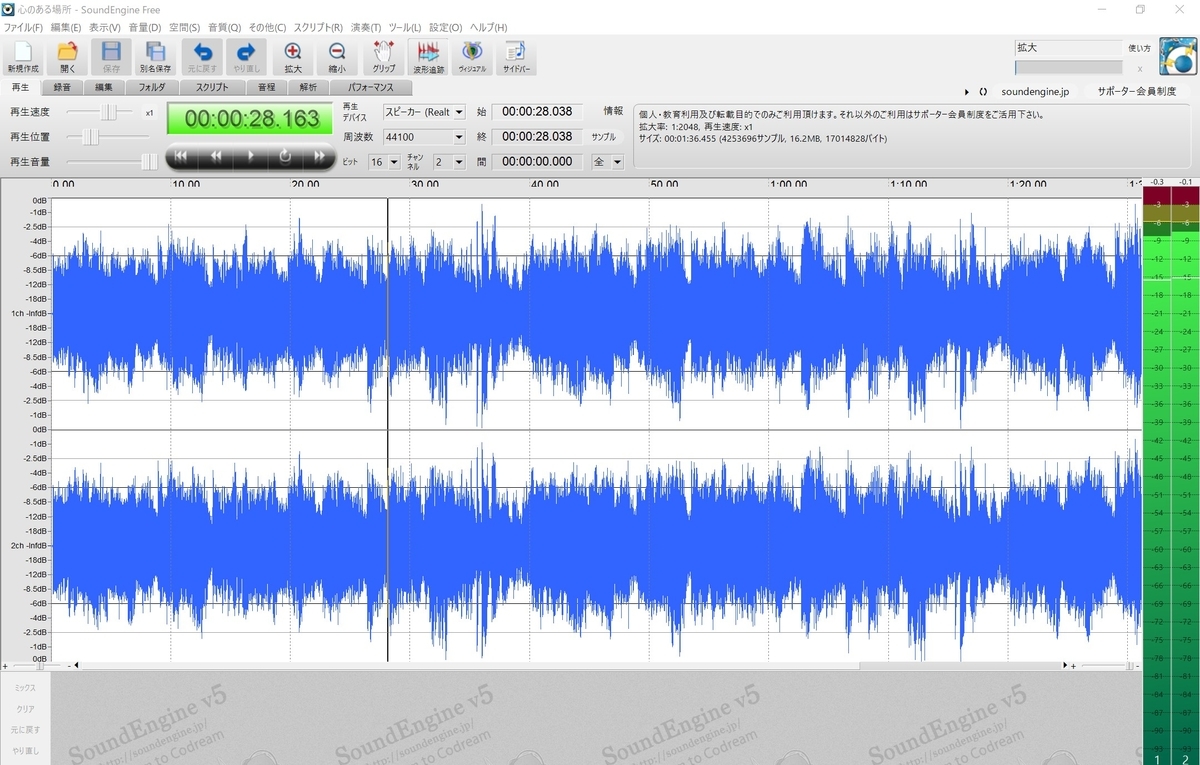

SoundEngineを開いた後、以下の作業だけで録音がすぐに開始できます。
- 録音タブをクリック
- 録音デバイスは「AG06」を選択
- 録音スタートボタン(△マーク)をクリック
録音データのフォーマットについては、特にこだわりが無ければ、そこそこ高音質で録れて、かつデータが大きくならない以下の設定がオススメです。
- サンプリング周波数:48KHz
- サンプルビット数16bit
3、録音&撮影しよう
上記のレコーディング準備ができたら、録音してみましょう。
なお、録音時はマイクから楽器の位置をあまり動かしてはいけません。ちょっと離れたり近づいただけでも音量が相当変わります。
良い演奏が録音できるまでリテイク&リテイク。
4、録音データを編集しよう
レコーディングが終了したら、録音したデータを音声編集ソフトで編集します。
4-1、録音したデータを聴き心地の良い音に編集する
Sound Engine Freeを使用して、録音データを編集します。
https://soundengine.jp/software/soundengine/
まずはSound Engineで、編集したい録音データを開きます。
音源を聴きながら、使いたい部分以外を削除します

次は音を聴きやすいように加工していきましょう。
今回はシンプルに4加工だけでいきます。
①好きな音質に整える
「音質」タブから「グラフィックイコライザー」を選択

ライブラリから「ドンシャリ」を選択してOKをクリック

この加工で、録音した音の高音域と低音域が少し増幅され、聴き応えのあるやや派手でキラキラした音に仕上がります。(一長一短です。好みに依ります)
②ノーマライズ処理を行う
「音量」タブから「ノーマライズ」を選択しノーマライズ処理を行う

※ノーマライズとは?
音声データ中の最大音量を読み取り、音が割れない限界まで自動的に音量を上げてくれる処理です。これをしないと、動画にしたとき「あれ?音が他の動画に比べて小さい・・・」ということが起こります。クオリティの高い動画、音源は、基本的にこのノーマライズ処理をしてからUPされていると考えてください。
ノーマライズ前の波形は下の通り。(波形の大きさが音量の大きさと相関します)

ノーマライズ後は下のように波形が増幅されます。

③音を均質化するコンプレッサーをかける
「音量タブ」から「コンプレッサー」を選択し

「ソフトリミッター」を選びOKをクリック

※コンプレッサーとは?
大きな音の部分を圧縮して、音量のばらつきを小さくするための処理です。
音の強弱がさほど重要では無い曲は、コンプレッサーをかけることで音が均一化し、聴き取りやすい音量に調節できます。
(逆に、強弱が重要なクラシック曲等でコンプレッサー処理を行うことはオススメしません)
コンプレッサーをかけることにより、局所的に音が大きかった波形が引っ込みます。

④もう一度ノーマライズ処理を行う
※コンプレッサー処理を行うことで最大音量レベルが落ちるため
再度ノーマライズをかけることで、全体的に音が明瞭な、音声データのできあがりです。

4-2、編集した音声データを別の音声データと重ねる(マルチトラッキング)
RadioLine Freeというマルチトラック音声編集ソフトを使って音声データをミックスします。
https://soundengine.jp/software/radioline/
RadioLine Freeはマルチトラック作業に特化したソフトで、最大4つのトラックに音を貼り付け、音量、定位・エコーを調整することが可能です。
※SoundEngineのような音質の細かい編集はできません。
例えば、録音した自分の音を、別途用意した伴奏音源に合わせたいときなどにこの作業を行ってください
①音声データを貼り付ける
用意した音声ファイルを貼り付けていきます。例えば、下のようにBGMを1トラック目に貼り付け、音声を2トラック目に貼り付けます。貼り付けるには、貼り付けたい場所の上に音声ファイルをドラッグアンドドロップして下さい。

②位置を揃える
貼り付けた後に波形を微調整して位置をそろえます。
動かしたい波形(エレメント)をダブルクリック又はホイールマウスの真ん中ボタンを押して選択します。
波形の真ん中あたりをドラッグして希望する位置までずらします(カーソルが上のようなアイコンになった時に移動可能)。もしくは、キーボードの左右キーを押してずらします。

③音量を揃える
各音声データの音量を調整します。全体の音を聴きながらトラックごとに音量していきましょう。
※ノーマライズをした音声データを貼り付けただけだと、恐らく最大音量になったあたりの音が割れるので、うまく調整しましょう。
(音声データを足し算していくと、最終的な音声データの音圧が上がってしまうため)

では、実際にこのセッティングでテナーサックスを演奏してみましたので、参考までに視聴いただけると幸いです。
Tenor Saxophone Mic Test Shure SM57
動画の前半では上で紹介したとおり、マイクをベルの近くにマイキングしています。
後半ではマイクをサックスのマウスピースを狙うようにマイキングしています。
マイキングの方法だけで録れる音色が全く違うことが分かっていただけるかと思います。
ぜひ皆さんもチャレンジしてみてくださいね!
